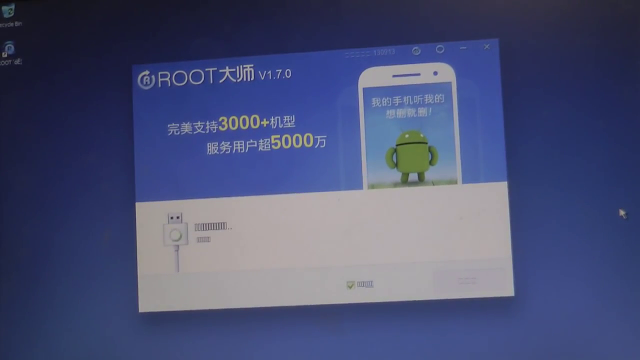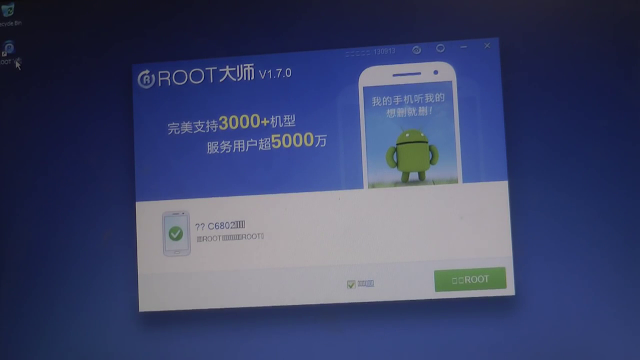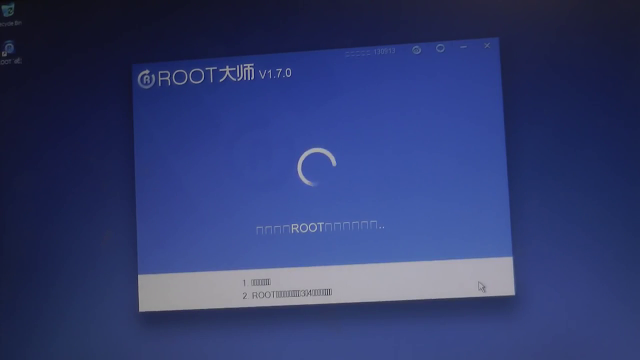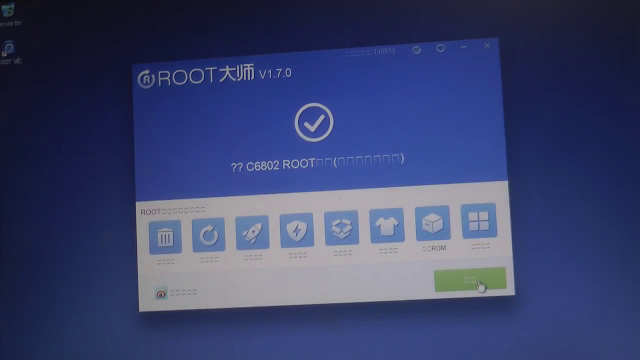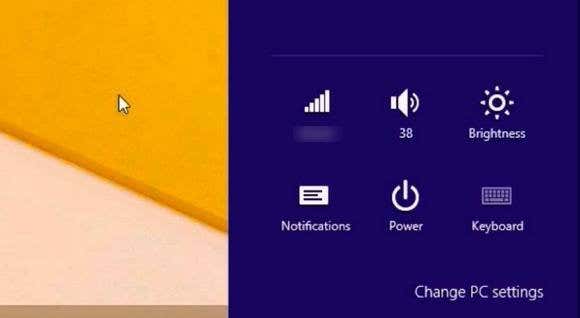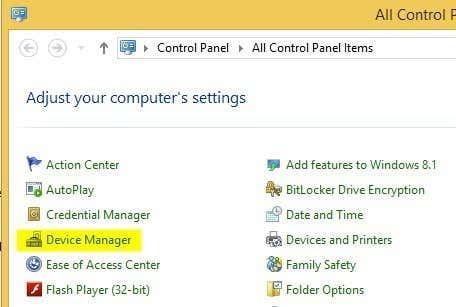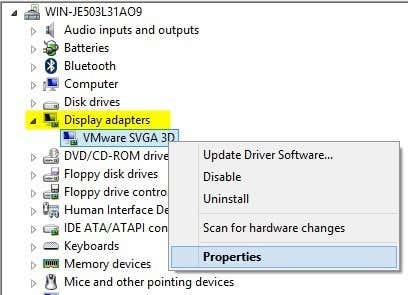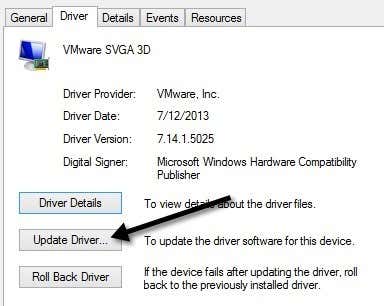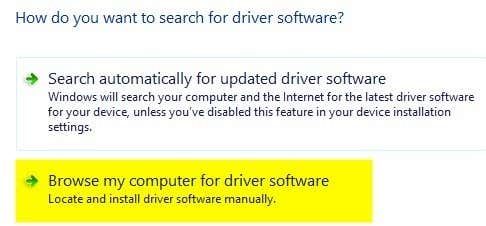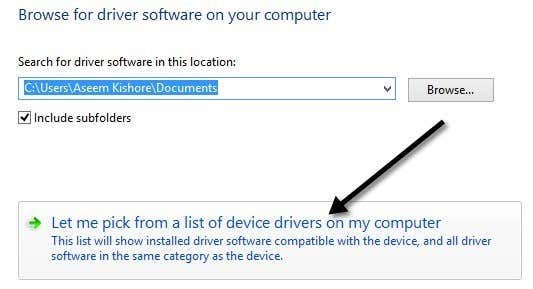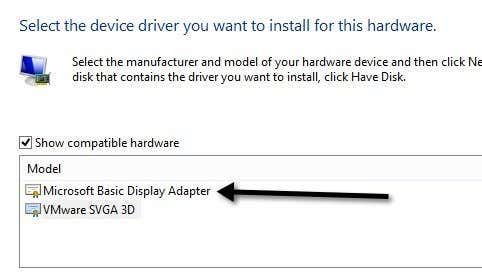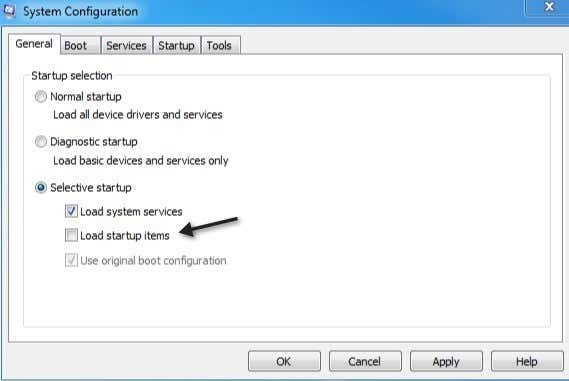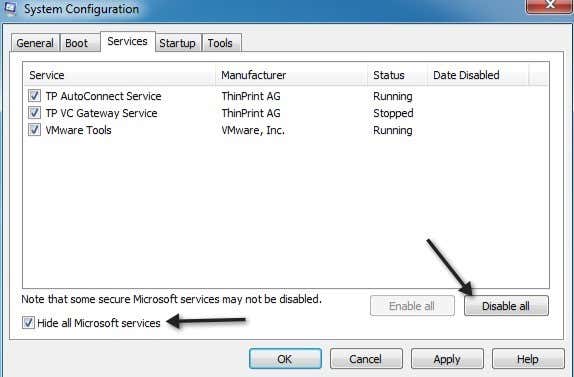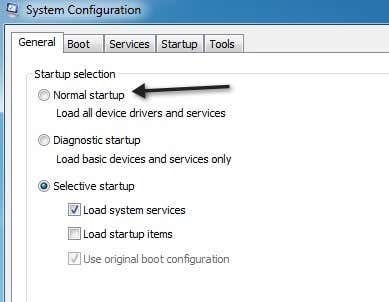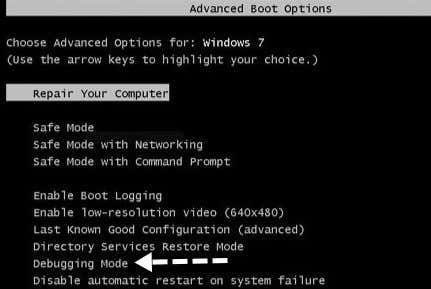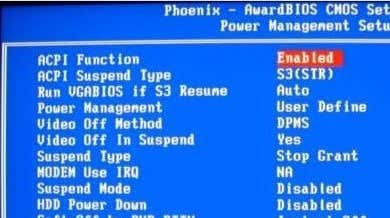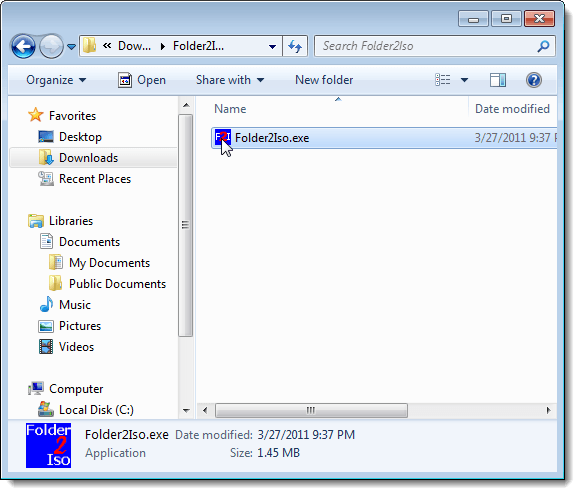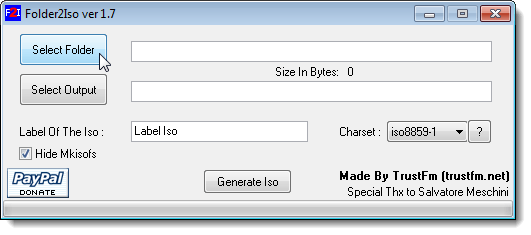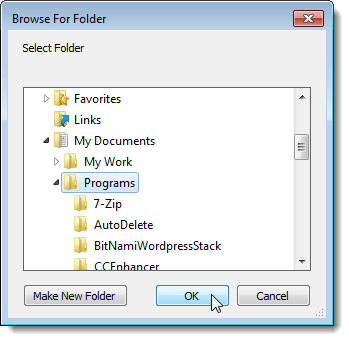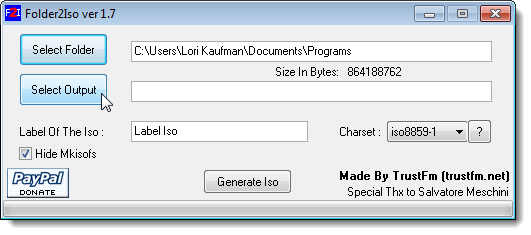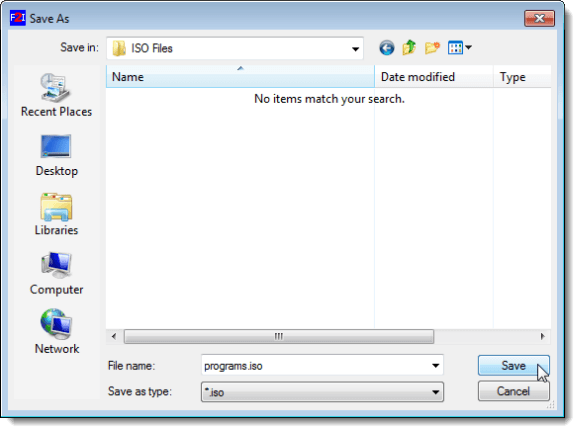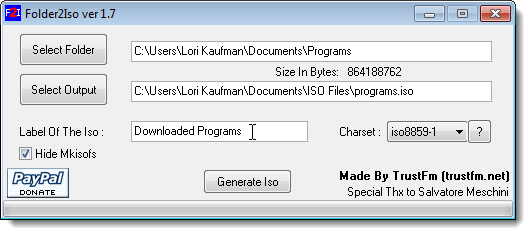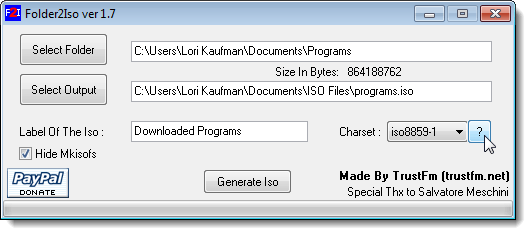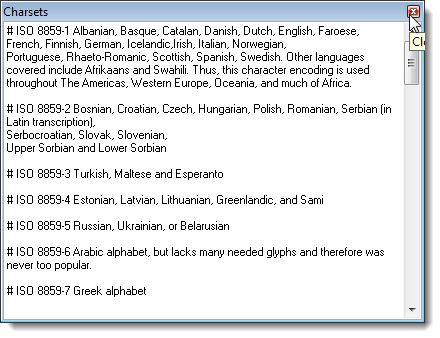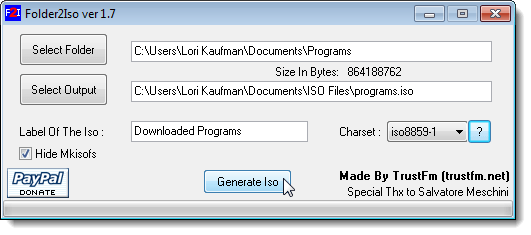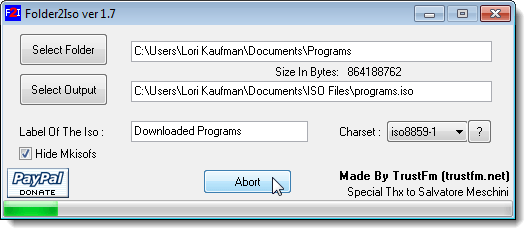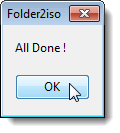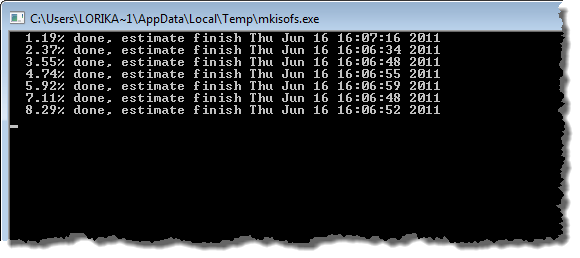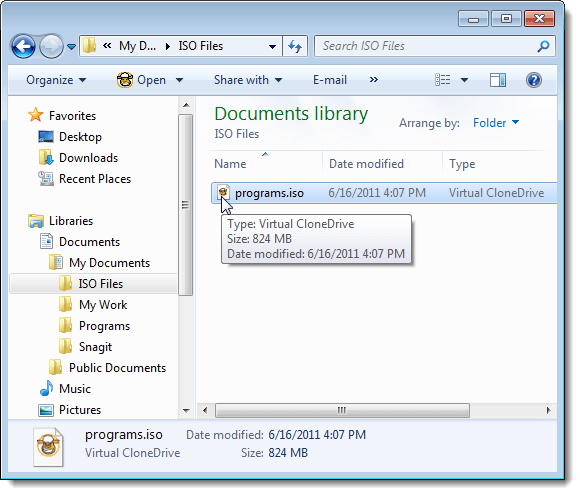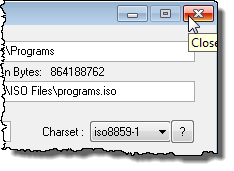Today, I am going to write up a ultimate troubleshooting guide for
Windows 7 hanging issues. This includes Windows 7 hanging on
startup/boot, hanging when logging off, hanging when shutting down,
hanging when installing programs, etc.
Even though Windows 7 is a big step forward from Windows Vista, it
still has it’s share of problems. I’ve had numerous issues with Windows 7
hanging when performing routine tasks on my computer. I’ve tried to
collect as many solutions that I ended up using in this guide.
Hopefully, someone will be able to fix their problem by looking here
rather than searching a bunch of websites.
I’ll try to make the guide more navigable by using section headers to
identify what type of hanging I’m trying to deal with. That way, you
can simply skip down to the part that you think might address your
issue. Feel free to comment with solutions/questions!
Hanging While in Windows 7
If you are already logged into Windows and are having problems with
Windows 7 hanging while opening programs or clicking on dialog boxes or
right-clicking, etc, then you should try the following procedures.
Usually this means there is some software installed on the computer that
is causing problems with other aspects of Windows. It could be an
anti-virus software or just a normal program you downloaded off the
Internet. Either way, the best way to see if this is really the issue is
to perform a clean boot.
Step 1: Log into Windows 7 with Administrator rights, click on the Start button and type in
MSCONFIG in the search box.
Step 2: Click on the General tab and and choose
Selective Startup. Make sure to uncheck the box that says “
Load Startup Items“.

Now click on the
Services tab and check the box that says “
Hide all Microsoft services“. Then click on the
Disable All button.

Click OK and then restart your computer. If you find that Windows is
not hanging anymore, then you can be 100% sure that it’s a problem with a
third-party program or service. There is no easy way to determine which
startup item or which service is causing the problem. You basically
have to manually figure it out by re-enabling half the startup items and
then restarting. If the problem comes back, you know that the problem
item is in that list of checked items. Then you check half of those and
restart again. You would have to do the same procedure with the services
if it’s not a startup item causing the problem. Eventually, you will
only have one item checked and that will be causing the hanging.
Once you know what program it is, go ahead and uninstall it.
Uninstalling the program will also disable any services associated with
that program. Then you can go back to the MSCONFIG utility and choose
Normal Startup.

Windows 7 Hangs at Startup – Classpnp.sys
One of the more nasty hanging issues in Windows 7 is when it hangs
during the boot up on the “Starting Windows” screen. I’ve seen this
issue with many clients and boy it can be a real pain because a lot of
the recommended fixes (using system repair or system restore) don’t
work!
If you try running Windows 7 in Safe Mode, it fails at Classpnp.sys.
What we figured out was that this issue could be related to a couple of
things. The first thing to try is the startup repair or system restore
using the DVD. You can read online how to boot from DVD and get to these
options. There are a ton of guides out there, so I won’t repeat that
info. Just make sure to go into the BIOS and set
Boot from CD/DVD as the 1st priority above Hard Disk.
If that doesn’t work, try restarting Windows in Debugging Mode. You
can restart the computer and press F8 to get a list of boot options,
which includes Safe Mode, Last Known Good Configuration, etc. Sometimes
Windows will load in debugging mode and then you can restart the
computer and it will start up in normal mode fine.

Now the real problem comes in with people who try to use the DVD and
it hangs on “loading files”, which means you can never even get to the
system repair or system restore options. That usually means it’s a
hardware problem. Some people have gotten stuck at the classpnp.sys part
after performing a Windows update, which means it could be related to
software.
- In this case, you can try Last Known Good Configuration or try
booting into Safe Mode and then uninstalling any Windows update by going
to Control Panel – Programs dialog. If you can get into Safe Mode, you
can also try running chkdsk, sfc /scannow, or trying a system restore.
- If it’s hardware-related, you need to examine how old your hardware
is and if anything could have possibly failed. For example, a bad
memory slot can cause this issue. Remove one memory chip at a time and
see if the issue goes away. Make sure that the memory is properly
inserted into the slot. A lot of times the memory doesn’t get pushed in
all the way and it causes all kinds of crazy issues. Also, try to
replace the memory chips and see if that works. It’s amazing how many
chips go bad.
- If you’re having this issue on a desktop, you need to open it up
and check to make sure that all the cables and all the cards are
properly plugged into their respective slots. Make sure to check the
power supply and ensure that the power going into the motherboard is OK.
If there is a lot of dust in the system, use some compressed air and
clean it out good. This may sound like a bit much, but if you can’t even
boot the DVD without it hanging, you have a hardware issue, not a
software problem.
- Next, you need to go into the BIOS and
disable all the hardware
including USB ports, sound card, floppy disk, 1394, media card, network
card, etc. Try to use the internal/onboard graphics card rather than
the dedicated card. If you can’t disable something, try disconnecting
it. For example, if you have a DVD drive(s), then go ahead and
disconnect them from the system internally. I’ve had a client whose DVD
drive was causing the system to hang. Try to boot up now and see if you
can get past the hanging screen. If so, then it’s definitely a piece of
hardware causing the issue.
- Another piece of hardware to check on is a USB multi-slot card
reader. If you have it attached to your computer during boot up, it can
sometimes try to use that as a boot device and fail. Go ahead and
disconnect any peripherals attached to the computer.
- If you’re using any kind of KVM switch for multiple keyboards/mice,
then go ahead and unplug that and plug in a PS2 mouse/keyboard into
your computer. A lot of those KVM switches use USB and for whatever
weird reason, it can cause problems with the boot process on certain
machines.
- Also, others have had success by changing the HDD settings related to
ACPI.
Try enabling and disabling this feature and try to restart your
computer. There are a lot of settings in the BIOS and you can try to go
through one by one and change a setting, restart, and if it doesn’t
work, then change it back and change a different setting. It’s
impossible to say what settings in the BIOS can make the system hang,
but a good number of folks have had success by changing settings there.

- Speaking of hard drives, you can also check to see if your hard
drive config is set to RAID. If so, change it to IDE. This may allow you
to boot from the CD/DVD and therefore run the Startup Repair tools like
memory diagnostic. If you get back into Windows, you can then do a
system restore, etc.
- A few people have also had success by resetting their BIOS. You can
reset the BIOS by clearing out the CMOS. You can clear out the CMOS in
several ways including pressing a button on your motherboard, changing a
jumper setting, etc. You will need to perform a Google search for your
particular machine to find out how to clear the CMOS.
- If you’re still going strong and trying to solve this issue, you
can really put your tech skills to use by trying to replace the
classpnp.sys file with a copy from another computer. The location of the
file is C:\Windows\system32\classpnp.sys. Of course, Windows won’t
load, so you can only do this using a Linux, like an Ubuntu Live CD.
You’ll have to Google how to copy files using this, but it’s really not
too bad. It has worked for several people, so it’s worth a shot.
As a last resort, you can try using some spare parts if you have any
and replace as much as you can: graphics card, sound card, hard drive,
etc.
Windows 7 Hangs at Shutdown
If you’re having issues with Windows 7 hanging up while shutting
down, then you’re luckier than the previous set of campers. That’s
because you can at least get into Windows and normally it’s only a
software/program issue in which Windows is not able to unload or kill a
certain process, etc. That’s much easier to deal with than messing
around with hardware, the BIOS, and all kinds of crazy repair tools.
Note that the first thing to try is to restart the computer in Safe
Mode and then perform a shutdown. If the computer hangs while shutting
down in Safe Mode, it could be a hardware issue. If it restarts fine,
then it’s probably a software issue related to Windows when it loads all
the normal drivers and processes.
Here are a couple of things you can try, which should solve your problem eventually:
- Go ahead and install the latest Windows updates. There are a few
hotfixes that Microsoft has released that pertain to this exact issue
and therefore could solve your problem without you having to do
anything.
- Next up is hardware attached to your computer. Unplug all USB
devices, network cords, firewire, HDMI, etc and then try to do a
restart. If you’re lucky, it could be as simple as that.
- Also, it’s best to update all the drivers for any hardware on your
computer including network cards, graphics cards, sound cards, card
readers, etc, especially if you’re running Windows 7 64-bit. If you
don’t have a compatible driver installed, it can cause the shutdown
problem.
- After that, check out the software on your computer. If you’re
running 64-bit Windows, you need to uninstall any third party apps that
could be causing conflicts. One client had 7-zip installed and it was
causing Windows 7 to hang on shutdown. Another client was using the
Sticky Notes app that Microsoft wrote! After putting a note on his
desktop, the computer started hanging. Removing the note and the app
fixed the problem. It’s best to check any freeware apps you may have
downloaded and try uninstalling them. Other programs include
anti-spyware apps or anti-virus apps, which could definitely cause this
type of problem.
- In addition to third-party apps, disable any extra programs that
may be running in the taskbar, such as graphics card
- If you’re still having issues, it could be a problem with a Windows
service. This is a bit trickier because it’s hard to figure out which
service could be causing the problem. The best way to see if it’s a
service problem is to go to MSCONFIG, click on Services, check the box
to hide all Microsoft services and then uncheck everything that is left
over. Those are all third-party services. You will have to kill the
computer after doing this, but all the services should be stopped when
you log back into Windows. Then try to shutdown like normal and see if
you are able to do so. Then manually enable one service at a time until
you find the culprit.
If you follow the steps mentioned above thoroughly, you will be able
to fix this problem. If you can’t or if you need some more help with
certain instructions, then post a comment here and we’ll try to help!