Use The Charms
To shut down Windows 8/8.1 from the charms menu anywhere on your system, mouse over the bottom right or top right corners of your screen, and then move the mouse towards the icons on the right side of your screen. The charms menu will appear. This works in the “modern” metro-style environment as well as on the desktop. You can also press Win Key+C to open the charms bar.Click the Settings charm when the charms bar appears. You can also press Win Key+I to go directly to open the Settings charm from anywhere in Windows. (Check out our list of Windows 8/8.1 keyboard shortcuts for more handy shortcuts.)
Click the power button at the bottom of the Settings pane and select Shut down to shut down.
Ctrl+Alt+Delete
From anywhere in Windows, press Ctrl+Alt+Delete, click the power button at the bottom right corner of the screen, and select Shut Down.Sign Out & Shut Down
You can shut down Windows 8/8.1 from the log in screen after signing out. To sign out, open the Start screen (press the Windows key or move your mouse to the bottom left corner of your screen and click), click your name, and select Sign Out.Click the power button at the bottom right corner of the screen and select Shut down.
Alt+F4 From Desktop
You can shut down Windows directly from the desktop. First, ensure the desktop is focused by clicking your desktop background, and then press Alt+F4 (if you press Alt+F4 while a program is focused, that program will close.) Select Shut Down in the dialogue that appears.Power Button
You can use the power button on your laptop, desktop, or tablet to shut it down. However, by default this button may do something else, such as putting your computer to sleep. To change what the physical power buttons on your computer do, use the Power Options control panel.Open this control panel by pressing the Windows key, typing “power buttons” at the Start screen, selecting the Settings category, and clicking the Change what the power buttons do shortcut.
From this window, you can control what happens when you press the physical buttons on your computer. Some laptops may have multiple, separate buttons for shut down, sleep, or hibernate. Each button is configurable.
Create Shortcuts
You can create quick Shut Down shortcuts and place them on your start screen, desktop, taskbar, or anywhere else on your system, such as in a folder. These shortcuts will allow you to power off your system with a few quick clicks.To create a new shortcut, right-click on your desktop, point to New, and select Shortcut. Copy and paste the following line into the location box to create a shortcut that shuts down your computer immediately:
shutdown.exe /s /t 0
Click Next and name the shortcut something like Shut Down. To give it an appropriate icon, right-click the shortcut, click the Change Icon button, and select an icon.
This shortcut can be placed anywhere you like – for example, you could place it on your taskbar by dragging it to your taskbar or right-click it and select Pin to Start to place it on your Start screen.
Be careful, though – when you click this shortcut, your computer will shut down immediately with no warning.
To create a shortcut that restarts immediately instead, use this line:
shutdown.exe /r /t 0You can run the shutdown.exe /? command in a Command Prompt window to see a full list of switches you can use to customize your Shut Down shortcut.
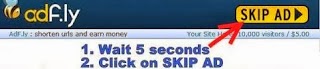


0 comments:
Post a Comment